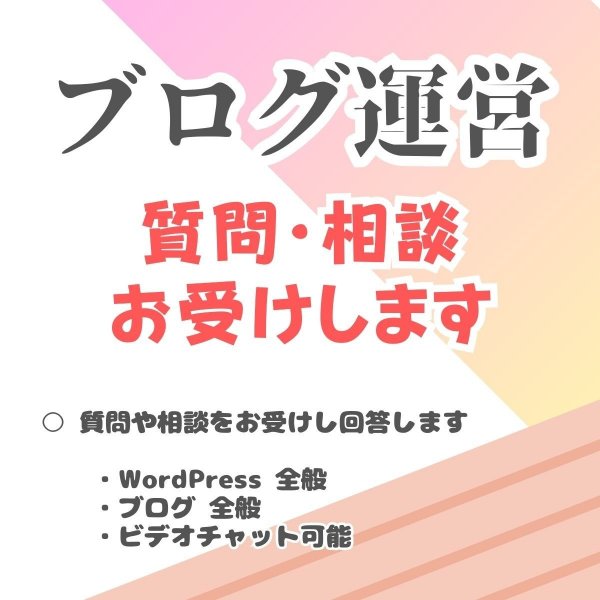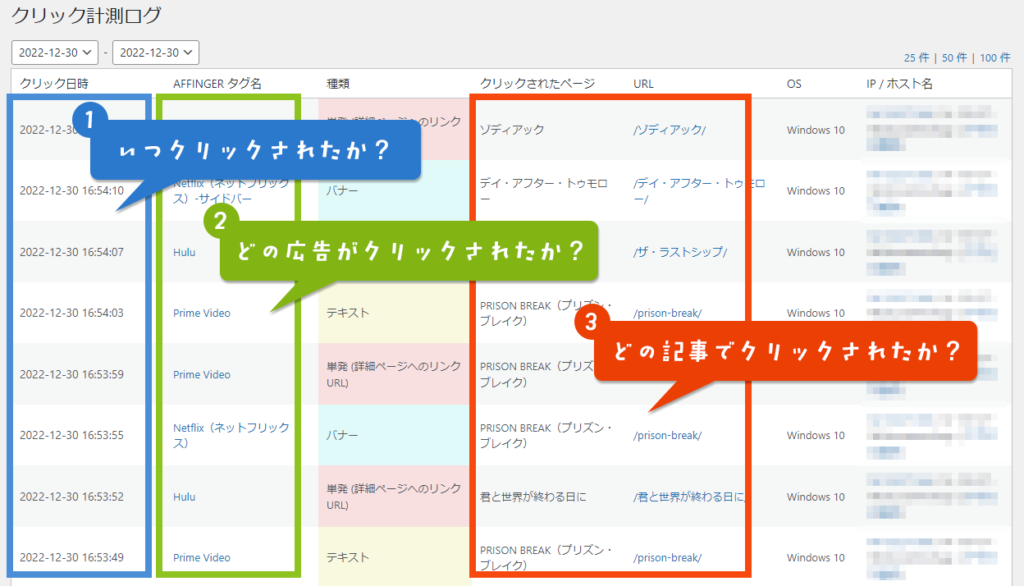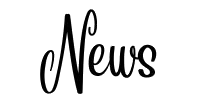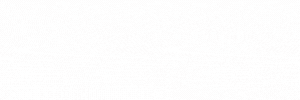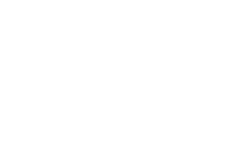AFFINGER6 ではページの右下に「トップへ戻る」ボタン(丸いアイコン)が標準実装されています。
標準のボタンとは別に、ページ下に「トップへ戻る」ボタンを配置して、押下時にスクロールしながらページ最上部へ戻る機能の実装方法を紹介します。
\AFFINGER でオシャレサイトを作る方法は こちら をクリックしてください/
目次
「トップへ戻る」 ボタンの実装イメージ
■ 「トップへ戻る」 ボタン
本記事で紹介する 「トップへ戻る」 ボタンです。
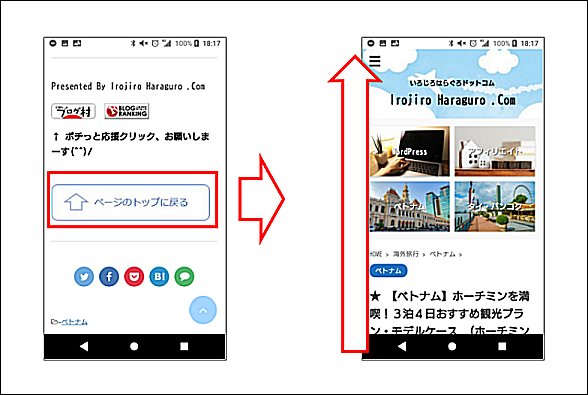
ページ下部にボタンを配置し、クリックでページが上にスクロールして、ページの上部に戻ります。
■ AFFINGER6 の標準の 「トップへ戻る」 アイコン
AFFINGER6 は標準でページの右下に 「トップへ戻る」 アイコンを実装しています。

ページを少し下にスクロールすると右下に丸いアイコンを表示して、クリックすると、(比較的ゆっくり)ページの上部に戻ります。
記事を読んでいる途中に先頭に戻りたいときに便利ですが、ちょっと目立ちにくい(気が付かない)。
「トップに戻る」 ボタンの両方を併用するのが、両方のメリットを活かし、デメリットを補完していてよい方法だと思います。
「トップに戻る」 ボタンの実装方法
今回は、AFFINGER6 の機能を最大限に活かして、すべてのページの下部にボタンを設置する方法として紹介します。
※ 「STINGERタグ管理プラグイン」 を利用します。
■ Step.1 ボタンの画像を用意する
「トップに戻る」 ボタンの画像を用意します。自分で作るか、フリーや有料のサイトから用意します。
(クリックすると実際に動作します)
※ 上記の画像の流用はお控えくださいますようお願いします(著作権は当サイトが所有しています)
■ Step.2 フッター用の STINGER タグを用意する
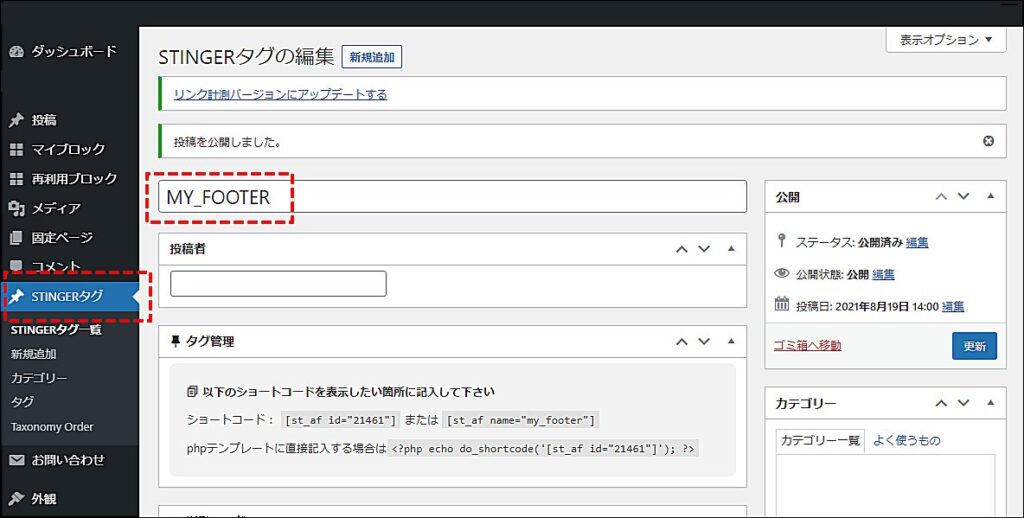
WordPress の管理画面から 「STINGERタグ」 を新規作成して、任意の名前を付けてください。(ページフッターがわかる名前にするとよいです)
■ Step.3 画像とコードを入力する
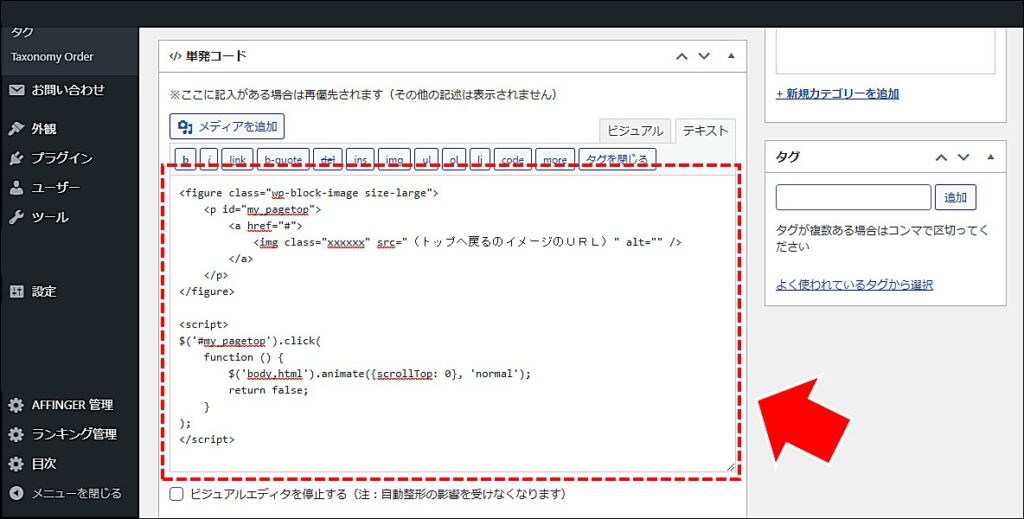
STINGER タグの本文にテキスト形式で次のコードを埋め込みます。
■ イメージを表示するコード例です
<figure class="wp-block-image size-large">
<p id="my_pagetop">
<a href="#">
<img class="xxxxxx" src="(トップへ戻るのイメージのURL)" alt="" />
</a>
</p>
</figure>「(トップへ戻るのイメージのURL)」は、イメージのURLに置き換えてください。
※ WordPress の編集方法(通常の方法)でイメージを貼りつけても良いですが、<p id="my_pagetop"> ~ </p> でリンクと画像をくくることが必要です。
■ クリックでスクロールさせるコード例です
<script>
$('#my_pagetop').click(
function () {
$('body,html').animate({scrollTop: 0}, 'normal');
return false;
}
);
</script>■ 保存します
コードを入力して STINGER タグを保存します。
この際、「閲覧できません ( Forbidden access )」と表示されて保存できない場合があります。その場合は、以下の記事を参照してください。
■ 「閲覧できません ( Forbidden access )」エラー発生時の対応方法
■ Step.4 各記事の下方に、作成した STINGER タグを設置する
各投稿記事の最後に作成した STINGERタグを貼り付けます。
STINGERタグにしておくことで、コードを一括して管理することができるため、変更したい場合(画像を変えたい、スクロールのスピードを変えたいなど)、タグの内容を変更することで前ページに変更を反映することができます。
完成です。
まとめ
AFFINGER6 を有効活用して、「トップに戻る」 ボタンを実装する方法です。
- AFFINGER6 の標準の 「トップに戻る」 と、本記事の 「トップに戻る」 の併用が有用です
- 「トップに戻る」 ボタンは離脱率(直帰率、Bounce Rate )の改善を期待できます
- 「トップに戻る」 ボタンは STINGER タグと組み合わせることで前ページを一括して管理できて便利です
「トップに戻る」 ボタンは有用ですので、ぜひ、実装してみてください。